Introduction to Git and GitHub
Class 1: GitHub Desktop
Objectives
Welcome to Introduction to Git and GitHub from fredhutch.io! This course is designed for researchers who are interested in version control for code or data files, and assumes no prior programming experience. There are no prerequisites for this course (though see below regarding the optional third class).
This course will introduce you to the Git Desktop application to manage version control on your own computer and GitHub to publish and collaborate with files tracked in remote repositories. The optional third class applies skills from the first two classes using Git on the command line, and requires some familiarity with navigating files and directories using the Unix commands.
To complete the activities associated with this course, please ensure you have completed the following tasks (additional information can be found here):
- register for a GitHub account
- install GitHub Desktop (including the command line tools, if you are on a Windows computer and planning to complete the optional third session)
- (optional) install a text editor (like Atom or Notepad++)
By the end of this first session, you should be able to use the GitHub desktop app to:
- describe why and when to use version control
- apply the Git workflow to tracking changes using GitHub Desktop
- view and recall the history of tracked changes
- ignore files that don’t need to be tracked
What is version control?
Jorge Chan’s PhD Comics illustrates why you might be interested in version control:
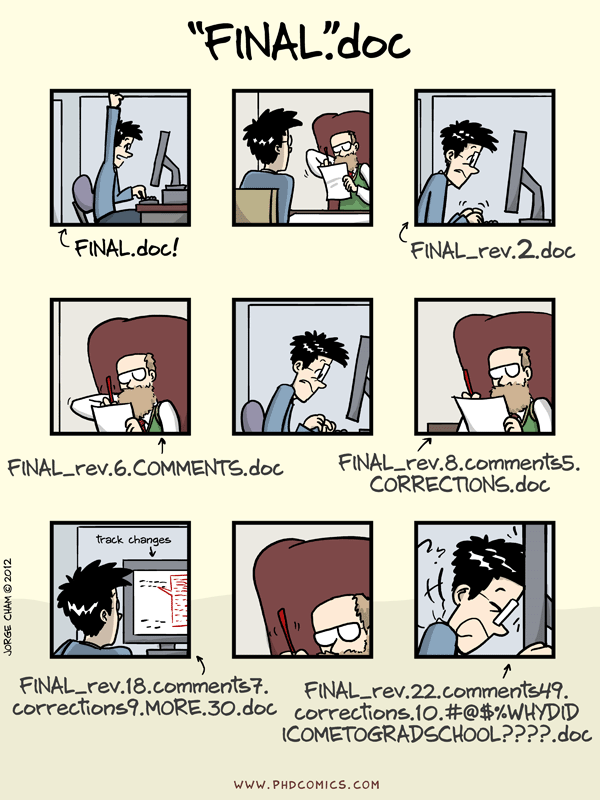
In fact, you may already be familiar with the use of version control, through:
- Microsoft Word’s “track changes” option
- Google Docs version history
- Mac OSX Time Machine
Version control is used to record changes to all types of files, but is especially important for code. This is because changes made to code may have consequences for other parts of the file or project, and being able to understand where changes caused problems is especially important.
In the simplest case, version control allows you to identify what changes have occurred in a single file over time, such as edits to a written document made by one person over time. In more complex cases, you may possess multiple copies of the same document, with multiple individuals making changes at the same time, some of which may be inconsistent with each other and need to be reconciled. Git is software that allows you to perform version control. GitHub is website for publishing and sharing projects that are tracked using Git. Git and GitHub are a very popular set of tools used by both academic and commercial organizations, and correspondingly, have well-developed help documentation and a large community of users to assist in their use.
This class will give you a basic introduction to the general Git workflow to track changes to files. There are many additional resources available online through GitHub to help you along the way.
Getting set up
We’ll get started by checking to make sure GitHub Desktop has installed appropriately and has relevant settings correctly assigned.
First, open GitHub Desktop. If you are on a Windows machine and have also installed Git for Windows, please make sure you’re opening the correct application. The icon for GitHub Desktop show the silhouette of the GitHub mascot, Octocat (octopus cat):
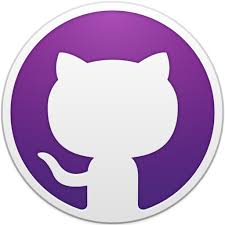
Next, go to the toolbar at the top:
- Mac: select “GitHub Desktop” and then “Preferences”
- Windows: select “File” then “Options”
You should now be able to see the Preferences pop-up window. Let’s check the settings in the following tabs:
- “Accounts”:
you should see your GitHub handle
(begins with
@) and name below “GitHub.com”. If not, please sign in using your account information. - “Integrations”: this is where you can select a default text editor for opening files. It is not essential to have this set, but may be convenient. The installation instructions recommended Atom. In general, the default text editors on your computers (Notepad, TextEdit) will not work well for writing code. If you don’t see any text editors available here, that’s ok! You won’t be able to use the shortcut to access files from GitHub Desktop, but you’ll still be able to complete the class activities.
- “Appearance”: select the Dark theme if you prefer.
There are other options available under “Advanced”, you can consider changing these once you have more familiarity with version control and your particular needs.
Creating a repository
If you have taken Intro to R or Intro to Python through fredhutch.io, you should be familiar with projects as a way to organize your work. A project is a single folder containing the files associated with a unit work work, like a chapter of a thesis/dissertation, analysis for a manuscript, or a monthly report.
“Folder” and “directory” will be used interchangeable for the purposes of this lesson. Similarly, “project” and “repository” are generally analogous for our purposes.
Git tracks changes associated with repositories. A repository is a project folder containing all the files, including code and data, associated with a particular unit of work, as well as the history of changes associated with those files.
If you’d like another explanation of creating a repository, these instructions from GitHub will walk you through the process using the “Create a tutorial repository and clone it” option in GitHub Desktop.
We’ll get started with our first repository by clicking the button for “Create a New Repository on your Hard Drive.” You can also access this feature under “File” -> “New repository”. Enter the following options:
- Name:
first_repository - Description: “first repository for training”. The description should be a brief (>10 word) statement describing the purpose of the project
- Local path: location on your computer where the repository will be saved. We recommend saving your repository to your Desktop so it’s easy to find, and will assume for the rest of this lesson that your repository is available there.
- Check the box to “initialize this repository with a README”
- Click “Create repository” to finish
It’s good practice to avoid spaces in your file and directory names. We’ll continue to apply best practices and convention for organizing files and directories for this class; if you’re interested in the rationale, please see fredhutch.io’s class Data for Data Science.
We can explore what happens following creation of a repository,
sometimes called “initializing,”
by looking on your Desktop and locating the directory named first_repository.
The only file we can see contained in this directory is README.md,
a plain text file we can open in a text editor.
The file suffix md stands for Markdown,
which is a method of formatting text.
README is a standard name for a descriptive file contained in a repository,
and documents the contents of the directory.
In our case,
the README is pre-populated with the title of the repository
and short description we entered when creating it.
README.md is the only file we can currently see,
but there is other information contained in our repository.
This other information is currently hidden,
but we can access it by using a keyboard shortcut: CMD + Shift + ..
There are two additional things now visible:
.gitattributes: this text file is created by GitHub Desktop to help ensure appropriate settings (e.g., line endings for text files, which can differ among operating systems)..git/: directory containing the history of changes tracked by Git
The .git/ directory is how Git recognizes your project represents a repository,
and assumes you want to track all of the files contained within it.
Git tracking is recursive,
meaning not only the files in your project,
but all the files contained in folders in that directory can be tracked as well.
Challenge-initialize
What would happen if you tried to create a new Git repository inside another Git repository?
Tracking changes
Now that we have created a Git repository, we’re ready to start learning about using Git to track files.
Although Git can track files of any type, we’ll be working with text files in this course, as these files are relatively simple and will allow us to easily control and view the changes we make.
If you’re accustomed to view text in word processing software like Microsoft Word, it can be an adjustment to viewing text in a text editor instead. The reason we don’t use word processing software to write code is because files produced by these programs include lots of other information that controls the formatting and appearance of the documents, which make it difficult (or even impossible) for computers to understand the contents. This blog post does a good job explaining this in more detail.
Open your README.md file from your repository in your text editor (e.g., Atom).
Add a longer description for the repository to this file:
Created for Intro to Git and GitHub from fredhutch.io
Make sure you save the changes, then go back to GitHub Desktop. What differences do you notice?
The “Changes” tab in left panel shows what files have been altered. These represent files that have been saved on the computer, but are not yet tracked by Git. The panel on the right shows what changes have occurred, and are documented by lines of code (in our case, this corresponds to text): green indicates content that has been added, red indicate content that has been removed. A check mark next to a file indicates what is slated to be added to repository, which means it will be tracked by Git. If you uncheck the file, you won’t be able to make a commit, as Git doesn’t recognize any changes.
In order for Git to track the file, we need to create a commit. You can accomplish this task in the lower left hand panel of GitHub Desktop. Above the blue “Commit to main” button, there are two boxes for text entry. The smaller box on top is for the main commit summary, which should be brief (<50 characters). Use the second box to enter longer descriptions, which may be useful for more complex sets of changes. After you’ve entered a meaninginful message, click the button to “Commit to main”, where “main” refers to the default branch (we’ll talk more about branches later).
This represents the basic Git workflow:
- save changes to a file (for example, in a text editor)
- stage the file to ensure it will be added to the repository (checking the box in GitHub Desktop)
- commit the change (click the “Commit to main” button)
This may seem like a complex process, but it helps to think about it like shopping at a grocery store. Saving changes to a file is like deciding to select something from the grocery shelf. Staging the changes to add to your repository is like placing the item in your cart. Commmitting those changes is like completing the purchase of all items in your cart. The items don’t really belong to you until the last step of the process.
Let’s add another line to our README.md file:
Example repository used for demonstration purposes
Don’t forget to save and commit this change!
Git tracks entire lines of code. This means that changes made to a previously existing line will appear as a deletion of the original line, and addition of the new line.
Next, let’s create a new file named notes.txt in our text editor.
Add a line of text:
Notes about my analysis
Document the presence of this file in README.md by adding the following line:
notes.txt holds notes about the analysis
Commit the changes to both of these files.
Challenge-flow
- Create a new file in your project directory named
analysis.txt. Add a line of content to the file and commit it to your repository.- Make changes to both
analysis.txtandnotes.txt, then commit both changes at once.- You would like to create a new folder called
data/, which will hold two new data files (data1.txtanddata2.txt). What happens when you try to commit an empty folder?
Exploring history
Now that we have a series of commits in our repository, we’re able to look at a few of the basic tools we can use to work with the changes in our commit history.
As we saw when we made commits, the panel on the left in GitHub Desktop allows us to view changes. You may have noticed the “Undo” button at the bottom of the changes tab. This feature allows you to undo the most recent commit, similar to the “undo” feature in a word processing program.
While undoing a single commit at a time may be sufficient for some tasks, there are certainly other cases for which you’re require more control and specificity. The history tab (shown next to “Changes” in the left panel) includes a list of each commit in your repository’s history. Clicking on a commit will allow you to view the changes made at that point in history.
If you right click on a commit, you’ll see a number of new options available. One of those allows you to “Revert this commit”. A revert is similar to undoing a commit, but does not remove the actions accomplished from the commit from the version history. Instead, reverting inverts the changes made in the selected commit, and creates a new commit indicating the reversion has occurred. This is preferable to some other ways of working with the history, as all changes are still recorded in the repository. For more information, we recommend this article.
Another option you will see for each commit is “Create tag”. Tags are used to label a specific commit, and can be useful for referencing specific points in history in a more straightforward way than SHA (see below).
The next option is “Copy SHA”, which refers to the Secure Hash Algorithm: a string of alphanumeric characters representing a unique label for the commit. While the entire string for SHA is quite long, it can also be referenced using only the first seven characters.
Now that we’ve reviewed these options, let’s apply them:
- In the “History” tab, select one of your previous commits and revert the changes. Note the creation of a new commit, that includes the SHA for the reverted commit.
- Go back to the “Changes” tab and click the “Undo” button. This causes a new change to become visible, staging (but not committing) the reverted commit.
- To return the repository’s history to the same state as before we began working with history, right click on the changes and select “Discard changes.”
While this process doesn’t represent a workflow that would be commonplace in Git, it has allowed us to see how we can work with a few of the features of Git.
GitHub Desktop is great for working with relatively small projects, as well as straightforward changes like creating or removing files. It is also possible to work with only portions of a commit (such as a single file out of many files changed).
Ignoring things
While version control is focused on changes in files we’d like to track, but there are also files for which we do not want to track changes. Some examples of files associated with a project you may not want to track with the repository include:
- large data files that are archived elsewhere
- files containing proprietary or sensitive information, such as personal health information (PHI) and passwords
- files not necessary to the general project but created by your operating system or coding language
If you’re working with a text editor on a Mac, you’ve probably noticed a file named
.DS_Storeappearing in GitHub Desktop as a new file. This file is created by the operating system, and is a good example of the last type of file to ignore.
If these files are located in the Git repository, Git will continue to include them among files staged for commit. We don’t want to forget to unstage them, and we’ll quickly get tired of needing to uncheck the box in GitHub Desktop.
Luckily, we can use tools in Git to ignore these files for us.
To demonstrate this,
let’s create a new file called temp.txt with a single line of text:
Intermediate results, for temporary use only.
In GitHub Desktop,
go to the Repository menu and select “Repository settings”.
Select the tab for “Ignored Files”,
and add temp.txt to this file.
You should note temp.txt no longer appears in the “Changes” window on the lefthand side of your application.
However, you will see a new file called .gitignore.
This is a special file recognized by Git that does exactly what its title indicates:
tells Git what files to ignore.
While this file immediately ignores the listed files,
you’ll still need to commit it to ensure these changes are maintained.
Using the same process above,
add notes.txt to the ignore file.
You’ll notice that this file behaves differently;
it still shows up in the Changes panel.
This is because notes.txt has already been tracked by our repository.
Ignoring a file cannot remove the entire record of the file from the Git history.
If you accidentally commit a file that should be ignored, it is possible to completely scrub a version history of the file. This task is covered in this challenge using command line tools in class 3.
This is a basic introduction to ignoring files with Git. It’s useful to know that you can ignore entire folders in your repository, as well as apply wildcards to ignore files with certain names.
Branches
Another feature that you may choose to integrate into your workflow is the use of branches. Your primary, or default, branch is named “main”.
Before summer 2020, the default branch in Git and GitHub was called “master” instead of “main.” It’s also possible for the owner of a repository to change the name of the default branch. This knowledge may be useful when you start looking at other people’s code, and make sure to check for the name of your default branch, since it may be different depending on the software version.
Creating a new branch provides a parallel version which allows you to experiment with changes. It provides the opportunity to make and test changes, after which you can choose to merge the those changes back to your original branch. Some people choose to create new branches for every new part of a project in their repository, only merging back to “main” when they are satisfied with the completed work. Other times, you may choose to work in a separate branch if you are trying something that has a chance of not working, and you don’t want to risk eventually needing to undo previous commits. Finally, we’ll talk in our next class about the use of branches for collaboration; branches allow multiple people to work on the same project without interfering in each other’s progress (though these branches can still be merged at the end!).
We can explore branches by confirming that our working branch is “main”,
as seen in GitHub Desktop in the “Current branch” tab.
Click on “New Branch” and enter the name “wacky-branch”.
Create a new file called results.txt and save the following text within it:
Brilliant results!
Next, add the following line to the existing README.md file:
results.txt contains output from the analysis
Commit changes to these two files at the same time in “wacky-branch”, adding “Testing a wacky idea!” as your commit message. Change back to the default branch by clicking on “Current Branch” and selecting “main”. Note that the last commit you made is not shown under “History” for this branch.
Click on the “Current branch” tab again, then the button at the bottom of that pop-up window that says “Choose a branch to merge into main”. Select “wacky-branch” under “Recent branches” and click the button to “Merge wacky-branch” into “main”. You should now see the last commit message (initially created in “wacky-branch”) as a part of the history of “main”.
When you are done working on a branch, you should delete the old branch. You can do this in GitHub Desktop by going to the “Branch” menu, then selecting “Delete”. To be able to select this issue, you’ll need to make sure the branch you are deleting is your working branch. Remember that deleting a branch means it’s gone forever!
GitHub Desktop requires that you are located on the branch you wish to delete in order to select it for removal. This is the opposite of the git command line workflow that we’ll cover in class 3, in which you cannot be located on your working branch when deleting it.
Wrapping up
This class introduced you to version control using Git Desktop. We covered the general Git workflow, its implementation using GitHub Desktop, working with the tracked history, and ignoring files that don’t need to be tracked. For more information on using GitHub Desktop, the GitHub help documentation includes lots of great explanations and illustrations for a variety of uses.
In the next class, we’ll learn about publishing repositories and collaborating using remote repositories in GitHub.